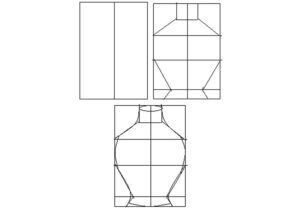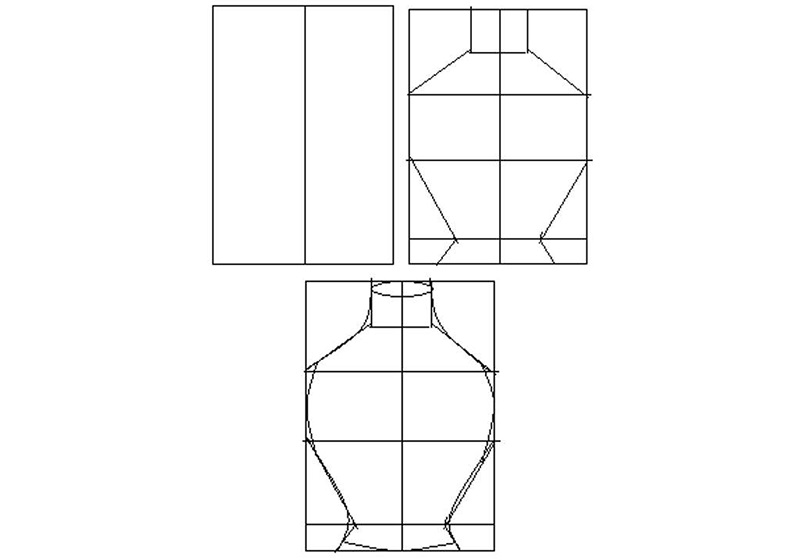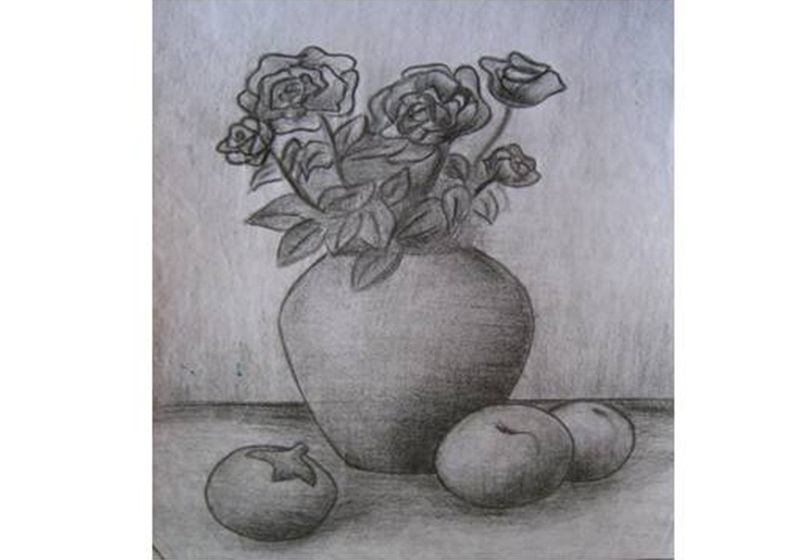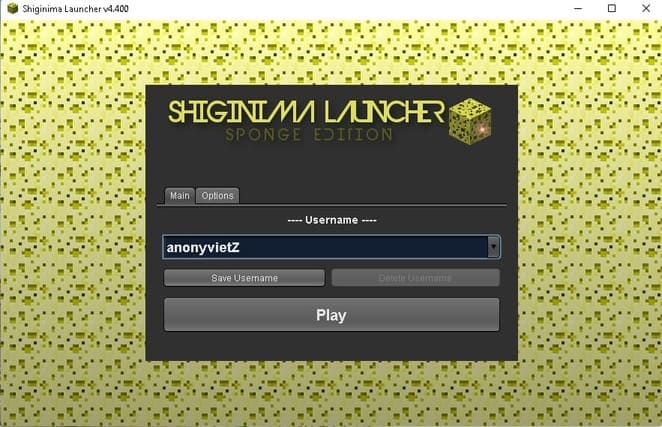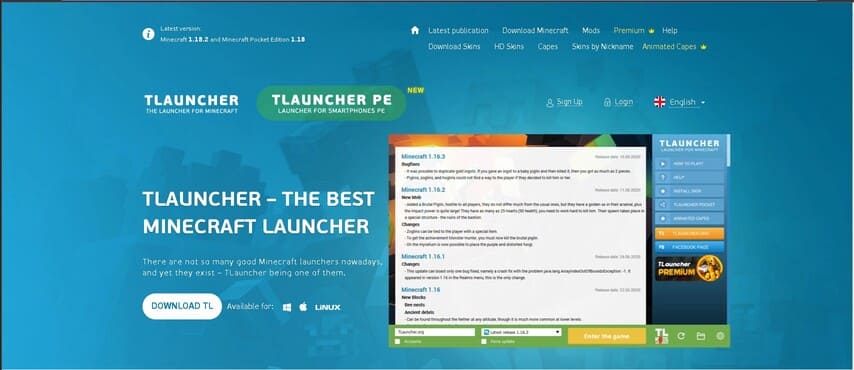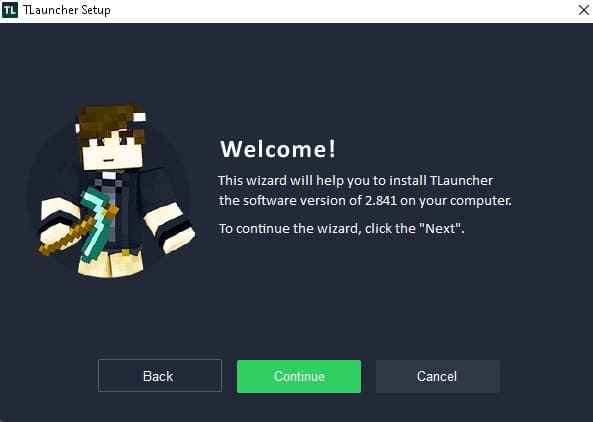Bạn muốn sử dụng phím tắt của trình duyệt Safari trên MacBook để lướt web và xử lý công việc nhanh chóng và hiệu quả hơn, hay đơn giản bạn muốn mình trở nên am hiểu về công nghệ hơn, thì bạn sẽ không thể bỏ qua bài viết này. Sau đây, mách bạn 19 phím tắt sẽ giúp các bạn duyệt web hiệu quả và nhanh chóng hơn. Cùng theo dõi bài viết này, để thực hiện công việc nhanh và dễ dàng hơn nhé.
1. Mở liên kết trong tab mới
Muốn mở nhanh một liên kết trong tab mới, hãy nhấn Command và click vào liên kết hoặc Command-Shift để mở liên kết trong tab mới và chuyển sang nó.
2. Chuyển đến tab kế tiếp hoặc trước đó
Command-Shift và phím điều hướng về trái phải để chuyển sang các tab tương ứng. Ngoài ra, các bạn cũng có thể sử dụng Command-Tab để di chuyển sang bên phải và Command-Shift-Tab để di chuyển sang trái
3. Chuyển đến tab cụ thể
Để chuyển đến một tab cụ thể, hãy nhấn Command và các phím số từ 1 đến 9. Lưu ý rằng nếu bạn mở nhiều hơn 9 tab, Command + 9 sẽ chuyển đến tab ngoài cùng.
4. Mở lại tab đã đóng
Nếu bạn lỡ đóng mất một tab đang sử dụng, hãy dùng combo Command-Z để mở lại. Tuy nhiên khác với Chrome hay Firefox, Safari chỉ mở lại tab cuối cùng bạn lỡ tay đóng.
5. Thu nhỏ trình duyệt
Nhấn Command – M để thu nhỏ cửa sổ hiện tại.
Xem thêm: Đánh giá ZTE ZMAX Pro giá 2,2 triệu: Món hời với màn hình 6 inch Full HD, Snapdragon 617
6. Đóng tab hiện tại hoặc cửa sổ
Nếu muốn đóng nhanh 1 tab, hãy sử dụng tổ hợp Command- W. Để đóng cả trình duyệt, bạn nên dùng Command -Shift – W .
7. Đóng tất cả các tab trừ tab hiện tại
Để tránh mất thời gian nhấp vào từng tab và tắt nó, bạn có thể sử dụng các phím Command- Option- W để đóng tất cả các tab trừ khu vực làm việc hiện tại.
8. Bật chế độ đọc văn bản
Nếu trang web có quá nhiều quảng, hãy nhấn Command -Shift – R để kích hoạt chế độ văn bản. Chế độ này sẽ lọc sạch các quảng cáo chỉ để lại các thông tin cần thiết.
9. Thêm vào danh sách đọc
Tổ hợp Command -Shift – D dùng để lưu lại các trang web hữu ích và đọc lại sau này.
Xem thêm: Đọ tốc độ giữa Galaxy Note 7 và iPhone 6s: “Sung” có vượt qua “Táo”?
10. Mở Sidebar
Hãy nhấn Command -Shift – L để mở Sidebar trên Safari. Sidebar chứa các mục như Bookmarks, Reading List, liên kết chung..
11. Xem toàn màn hình
Khi xem phim, hãy sử dụng Command -Command- F để bật và tắt chế độ toàn màn hình.
12. Riêng tư
Nếu muốn duyệt web riêng tư, hãy nhấn nhanh Command -Shift – N
13. Tắt âm những tab ồn ào
Giống như Chrome , Safari sẽ hiển thị một biểu tượng loa trên tab đang phát âm thanh. Không giống với Chrome, ở Safari bạn có thể nhấp vào biểu tượng loa để tắt âm thanh. Bạn cũng có thể nhấp vào biểu tượng loa màu xanh trên thanh URL để tắt âm tất cả.
Xem thêm: Chém gió cùng The Independence Day 2: 20 năm thực tại và trong phim khác nhau ra sao?
14. Quay lại trang
Khi muốn quay lại trang web trước, hãy nhấn Command + mũi trên trái. Ngược lại muốn đến trang tiếp theo hãy nhấn Command + phải.
15. Cuộn trang
Không sử dụng Trackpad, muốn cuộn trang xuống bạn chỉ cần nhấn phím Spacebar hoặc Shift – spacebar để cuộn lên .
16. Kéo lên trên cùng hoặc dưới cùng
Bộ phím Command + nút lên giống như phím Home trên Windows (kéo lên trên cùng). Ngược lại bộ phím Command + mũi tên xuống để cuộn xuống dưới cùng.
17. Dừng một trang đang tải
Nếu muốn dừng trang đang load hãy nhấn phím Esc. Để tải lại trang, hãy dùng Command – R .
18. Zoom
Nếu chữ quá nhỏ khiến bạn khó đọc hãy dùng Command + Shift + [ dấu cộng ] để phóng to, Command- Shift- [ dấu trừ ] để thu nhỏ. Để quay trở lại mức ban đầu, nhấn Command -Shift -0.
19. Tìm kiếm
Sử dụng Command-F để mở thanh tìm kiếm. Nhấn Enter để đi đến các kết quả và Shift – Enter để quay lại kết quả trước.
Bạn cần một chiếc máy tính mạnh mẽ, thích hợp để phục vụ cho học tập và công việc? Mời bạn tham khảo qua các dòng máy MacBook chính hãng tại TopZone với mức giá ưu đãi cùng nhiều dịch vụ đi kèm tốt nhất.
Ngoài ra, bạn có thể xem ngay MacBook Air M2 2022 và MacBook Pro M2 giá rẻ, chính hãng, nhiều ưu đãi hấp dẫn.
MUA MACBOOK CHÍNH HÃNG TẠI TOPZONE
Xem thêm:
- 7 tính năng mới trên Galaxy Note 7 giúp nâng cao trải nghiệm người dùng
- Đánh giá MacBook Air M1 2020: Mẫu MacBook 30 triệu đáng mua nhất
- Cách cập nhật macOS Monterey chính thức cho MacBook, iMac
Biên tập bởi Nguyễn Ngọc Huy Hãy để lại thông tin để được hỗ trợ khi cần thiết (Không bắt buộc): Gửi góp ýCam kết bảo mật thông tin cá nhân